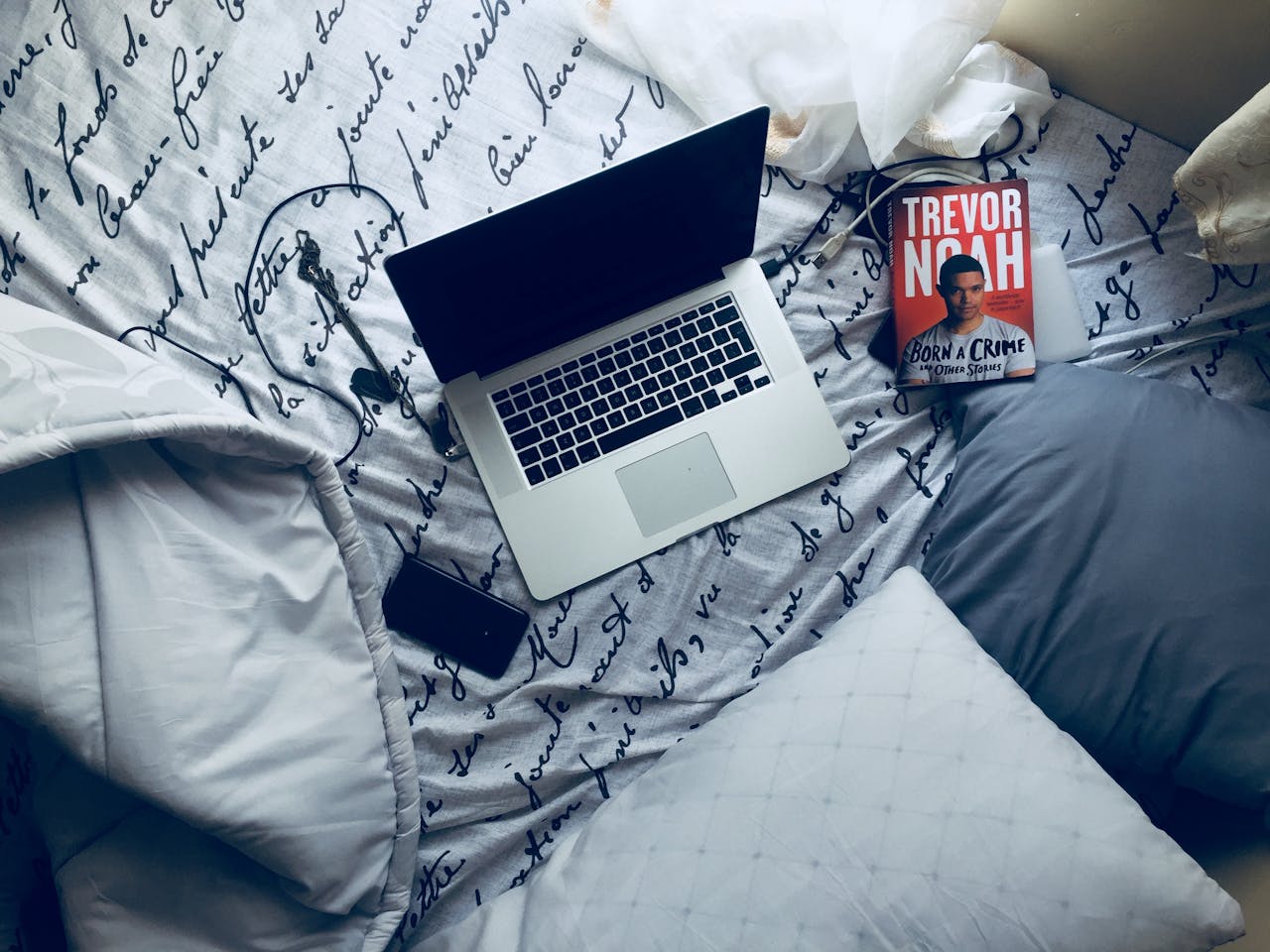Masalah aplikasi Windows yang tidak dapat dibuka adalah salah satu kesalahan umum yang sering dihadapi oleh pengguna. Adapun cara mengatasi aplikasi yang tidak bisa dibuka di laptop ini sebenarnya mudah untuk dilakukan.
Meskipun Windows merupakan sistem operasi yang paling banyak digunakan, sistem ini tetap rentan terhadap berbagai masalah. Biasanya, ketika aplikasi Windows tidak dapat dibuka, pengguna akan menerima pesan seperti ‘This app can’t open while user account control is turned off’.
Kesalahan ini bisa disebabkan oleh beberapa faktor, seperti masalah dalam sistem Windows, adanya virus atau malware yang merusak program, atau aplikasi yang korup akibat hilangnya beberapa berkas. Selain itu, adanya bug atau ketidakcocokan antara aplikasi dan versi Windows yang digunakan juga dapat mengakibatkan aplikasi tidak dapat dibuka.
Untuk itu, dalam uraian kali ini akan diberikan beberapa metode yang bisa dilakukan untuk mengatasinya. Berikut diantaranya:
1. Jalankan Pemindaian System File Checker
Melakukan pemindaian sistem aplikasi dapat menjadi solusi untuk mengatasi masalah ketika aplikasi tidak dapat diakses di Windows 10. Berikut adalah langkah-langkah untuk melakukan pemindaian menggunakan System File Checker:
- Tekan tombol Win + S pada keyboard untuk membuka menu Pencarian.
- Ketik ‘cmd’ untuk menampilkan Command Prompt dalam hasil pencarian.
- Klik kanan pada hasil tersebut, lalu pilih opsi ‘Jalankan sebagai Administrator’ untuk membuka Command Prompt.
- Di dalam CMD, masukkan perintah untuk Deployment Image Servicing dengan mengetikkan ‘DISM.exe /Online /Cleanup-image /Restorehealth’ dan tekan Enter.
- Setelah itu, ketik perintah ‘sfc /scannow’ dan tekan Enter untuk memulai proses pemindaian.
- Tunggu hingga jendela Command Prompt selesai melakukan pemindaian hingga mencapai 100 persen dan menampilkan hasilnya.
2. Mengubah Compatibilty Mode
Alternatif berikutnya adalah mengubah pengaturan Compatibility Mode ke versi yang lebih tua. Metode ini bisa digunakan jika aplikasi tidak sepenuhnya kompatibel dengan Windows 10. Berikut adalah langkah-langkah yang dapat diikuti:
- Klik kanan pada aplikasi yang ingin diubah.
- Pilih opsi ‘Properties’ dan kemudian klik pada tab ‘Compatibility’.
- Di bagian Compatibility Mode, centang pilihan ‘Run this program in compatibility mode for’.
- Pilih versi Windows yang lebih rendah, seperti Windows 8, Windows 7, atau
- Windows Vista. Setelah itu, tekan ‘Apply’ dan kemudian ‘OK’.
- Selesai.
3. Restart Perangkat
Cara selanjutnya yang paling sederhana untuk mengatasi masalah pada komputer atau laptop Pengguna adalah dengan merestart perangkat tersebut. Langkah ini terbukti efektif jika Pengguna menghadapi kendala dengan aplikasi yang tidak merespons saat dibuka.
Masalah ini umumnya disebabkan oleh layanan sistem yang tidak berfungsi dengan baik. Dengan melakukan restart, sistem akan dimuat ulang, memungkinkan komputer beroperasi dengan lebih optimal dan aplikasi dapat dibuka dengan lebih lancar.
4. Jalankan Fitur Troubleshoot
Windows 10 dilengkapi dengan berbagai fitur yang mampu mengatasi beragam masalah. Salah satu fitur tersebut adalah Troubleshooter. Fitur ini menggunakan pendekatan sistematis untuk mendeteksi dan menyelesaikan masalah. Berikut adalah langkah-langkah yang perlu diikuti:
- Akses menu ‘Setting’ melalui ‘Start’ atau dengan menekan tombol Windows + I.
- Pilih ‘System’ dan klik pada opsi ‘Troubleshoot’ untuk mendapatkan lebih banyak pilihan.
- Selanjutnya, pilih ‘Additional troubleshooters’.
- Terakhir, klik pada ‘Run the Troubleshooter’ untuk memulai proses diagnosis dan menerapkan perbaikan yang diperlukan.
Itulah uraian terkait dengan beberapa cara mengatasi aplikasi yang tidak bisa dibuka di laptop. Dengan mengetahui berbagai cara tersebut, maka masalah ini akan dapat teratasi dengan baik dan juga cepat.