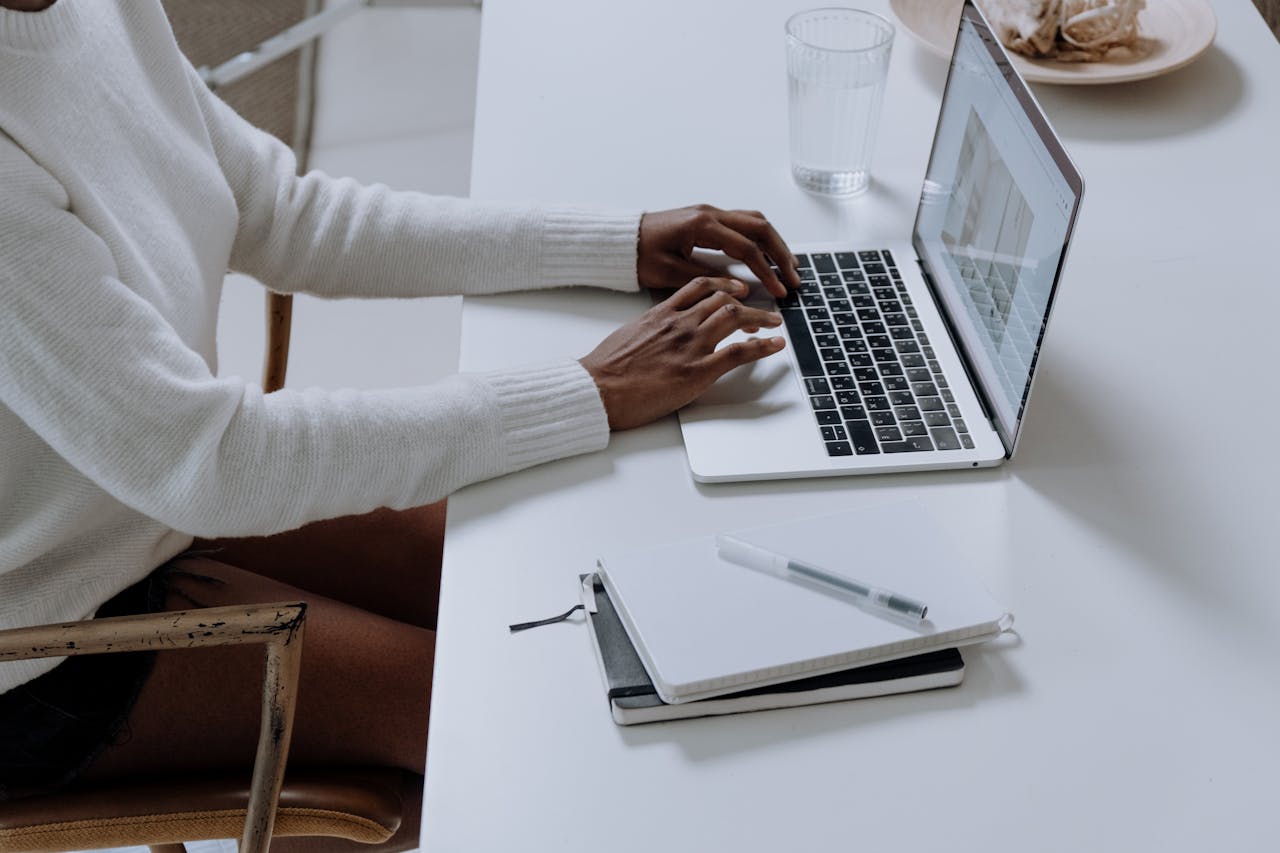Penggunaan printer telah menjadi umum dalam mencetak dokumen, didukung oleh teknologi yang terus berkembang. Dengan begitu, penting untuk tetap mengikuti perkembangan cara menyambungkan laptop ke printer yang berubah seiring waktu dan perkembangan teknologi yang semakin canggih.
Terdapat berbagai jenis printer yang berbeda-beda. Setiap jenis printer memiliki cara tersendiri untuk disambungkan. Berikut adalah beberapa cara menyambungkan laptop ke printer yang dapat digunakan, disesuaikan dengan fitur yang dimiliki oleh printer tersebut.
1. Dengan Menggunakan CD Driver
Umumnya, saat membeli printer, kita akan mendapatkan CD driver. CD ini digunakan untuk menginstal printer pada laptop. Berikut adalah langkah-langkah yang dapat diikuti untuk proses instalasi tersebut:
- Masukkan CD driver ke dalam CD ROM yang ada di laptop.
- Buka CD driver untuk memulai proses instalasi.
- Ikuti panduan yang muncul di layar laptop sampai proses instalasi selesai.
- Setelah proses instalasi selesai dengan lancar, keluarkan CD driver.
- Jika instalasi berhasil, logo printer akan muncul di laptop.
- Printer sudah siap untuk digunakan setelah proses instalasi selesai.
Cara ini hanya bisa dipakai jika pada laptop masih terdapat CD ROM. Laptop-laptop keluaran baru biasanya sudah tidak menyematkan CD ROM lagi pada unitnya. Jadi bisa menggunakan cara yang lain.
2. Dengan Menggunakan Kabel USB
Saat membeli printer, umumnya dilengkapi dengan kabel USB khusus. Kabel ini berguna jika CD driver tidak tersedia atau laptop tidak dilengkapi dengan CD ROM. Perlu diingat bahwa cara ini bisa berfungsi apabila printer memang memiliki kemampuan plug n play. Berikut adalah langkah-langkah untuk menyambungkan laptop ke printer menggunakan kabel USB:
- Sambungkan kabel USB printer ke port yang tersedia di laptop.
- Nyalakan printer dan tunggu hingga perintah instalasi muncul di layar.
- Jika perintah instalasi tidak muncul secara otomatis, buka menu Start dengan mengklik ikon Windows.
- Pilih Devices and Printers dan lanjutkan ke Settings.
- Klik Devices dan pilih Printers & Scanners.
- Akan muncul beberapa pilihan model printer, pilihlah yang sesuai dengan printer yang dimiliki.
- Sekarang, printer sudah siap untuk digunakan setelah konfigurasi selesai.
3. Dengan Menggunakan Bluetooth
Cara menyambungkan laptop ke printer selanjutnya adalah dengan koneksi bluetooth. Selain untuk mentransfer data, bluetooth juga dapat digunakan untuk menghubungkan printer dengan laptop. Namun, metode ini hanya berlaku untuk printer yang dilengkapi dengan fitur Bluetooth. Berikut adalah langkah-langkahnya:
- Pastikan telah memiliki driver printer yang biasanya disertakan saat pembelian.
- Nyalakan Bluetooth pada printer.
- Pada laptop, buka Control Panel dan pilih Devices and Printers.
- Klik Add Printer dan pilih opsi Add a network, wireless, or Bluetooth printer.
- Tunggu hingga nama printer Bluetooth muncul di daftar.
- Setelah muncul, klik nama printer untuk memulai proses penghubungan antara perangkat.
- Printer kini sudah siap digunakan setelah proses penghubungan selesai.
4. Dengan Menggunakan Driver Unduhan
Pengguna dapat mengunduh driver printer dari website resmi produsen untuk memudahkan proses instalasi tanpa perlu menggunakan CD fisik. Berikut langkah-langkahnya untuk menyambungkan laptop ke printer dengan driver yang diunduh:
- Kunjungi website resmi produsen printer yang tertera pada perangkat.
- Download software yang sesuai dengan tipe printer yang dimiliki.
- Setelah selesai diunduh, buka folder di laptop dan cari file yang berformat WinRAR.
- Ekstrak file tersebut dan cari file dengan ekstensi .exe.
- Ikuti semua instruksi yang muncul saat menginstal software tersebut.
- Jika diminta untuk merestart laptop, lakukan restart agar program dapat berjalan dengan baik.
- Setelah instalasi selesai, hubungkan kedua perangkat menggunakan kabel bawaan.
- Jika diminta untuk mengaktifkan Wi-Fi, pastikan laptop sudah terhubung.
- Printer kini sudah tersambung dan siap digunakan setelah semua langkah selesai.
Demikianlah uraian cara menyambungkan laptop ke printer. Jadi sebaiknya pengguna harus tahu dulu fitur yang dimiliki printer baru tentukan akan menggunakan cara penghubungan yang mana.