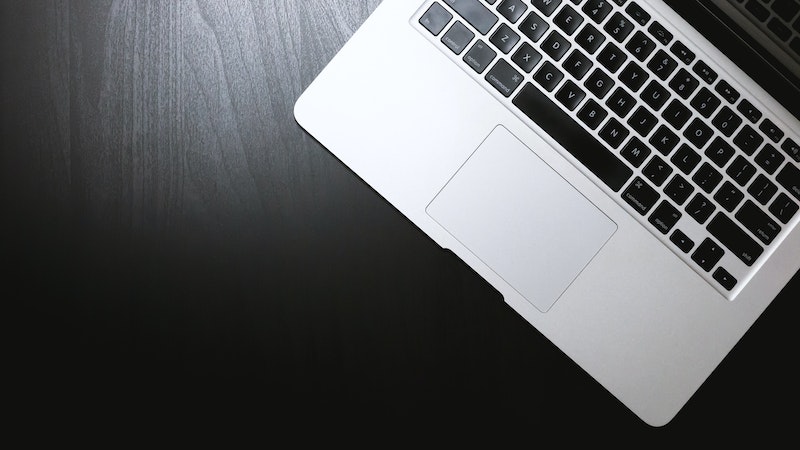Cara mengatur aplikasi yang terbuka otomatis saat Startup Windows 10 ternyata cukup mudah untuk dilakukan. Kinerja otomatis ini dapat memudahkan pengguna untuk memproses beberapa aplikasi penting, seperti antivirus dan software lainnya.
Namun, semakin banyak aplikasi yang aktif secara otomatis, dapat menyebabkan proses booting PC atau Laptop menjadi lebih lama. Untuk itu, berikut beberapa cara untuk mengatur hal tersebut agar proses booting menjadi lebih cepat, diantaranya:
1. Menggunakan System Configuration
Cara mengatur aplikasi yang terbuka otomatis saat startup Windows 10 yang pertama yaitu dengan menggunakan System Configuration. Menu ini dapat membantu untuk masalah saat proses startup, termasuk mengatur aplikasi yang terbuka otomatis. Berikut langkah yang dapat dilakukan, diantaranya:
-
Tekan secara bersamaan tombol Windows dan R pada keyboard, nantinya akan terbuka kotak dialog Run.
-
Jika kotak sudah muncul, ketikkan msconfig pada kolom yang sudah sediakan, lalu tekan Enter atau OK.
-
Selanjutnya, tekan menu Startup, silahkan hilangkan centang pada beberapa program yang tidak ingin dibuka secara otomatis.
-
Setelah itu, tekan Apply dan Ok.
-
Kemudian akan muncul kotak dialog yang memberikan perintah untuk Restart perangkat.
-
Tekan Restart untuk mengecek apakah aplikasi tetap terbuka atau tidak.
2. Memanfaatkan Task Manager untuk Mengatur Aplikasi yang Otomatis Terbuka
Selain menggunakan System Configuration, mengatur aplikasi yang otomatis terbuka saat melakukan startup Windows juga bisa dilakukan melalui Task Manager. Menu ini akan memperlihatkan kinerja perangkat, termasuk aplikasi yang aktif. Berikut langkah yang dapat dilakukan:
-
Klik kanan pada icon Windows yang terdapat pada layar PC atau Laptop, lalu pilih Task Manager.
-
Setelah menu terbuka, pilih Startup kemudian pilih aplikasi atau program startup yang ingin diatur.
-
Klik kanan pada program terpilih, kemudian tekan Disable untuk menonaktifkan dan Enable untuk mengaktifkan pembukaan otomatis program saat startup.
-
Untuk melihat apakah pengaturan sudah berjalan, lakukan restart pada perangkat dan biarkan sistem Windows bekerja.
3. Mengatur Aplikasi yang Terbuka Otomatis Melalui Menu Settings
Cara mengatur aplikasi yang terbuka otomatis saat startup Windows 10 ternyata juga bisa dilakukan lewat menu Settings atau pengaturan. Beberapa orang mungkin sedikit bingung bagaimana cara melakukannya. Untuk itu, berikut tahapan yang perlu dilakukan:
-
Buka menu Settings, bisa mencari melalui kolom pencarian yang tersedia di task bar.
-
Setelah terbuka, tekan opsi Apps untuk melakukan pengaturan terhadap aplikasi atau program terpasang pada perangkat.
-
Pilih opsi Startup untuk memilih aplikasi mana saja yang akan terbuka otomatis saat proses startup berlangsung.
-
Tekan tombol On/Off yang terdapat di samping nama-nama aplikasi yang beroperasi di perangkat tersebut.
-
Setelah selesai, tekan OK dan pengguna bisa melakukan restart untuk melihat pengaturan berjalan dengan baik.
4. Menggunakan Aplikasi Tambahan untuk Mengatur Startup Windows
Tidak hanya melalui sistem bawaan dari perangkat, dalam mengatur aplikasi yang terbuka otomatis saat startup terjadi juga bisa dilakukan melalui aplikasi tambahan. Salah satunya adalah dengan CC Cleaner. Kira-kira, bagaimana cara menggunakannya? Berikut uraiannya:
-
Unduh dan pasang aplikasi CC Cleaner melalui web resminya.
-
Setelah selesai, buka CC Cleaner lalu pilih Tools dan tekan opsi Startup.
-
Pilih program yang ingin dimatikan atau dinyalakan secara otomatis, lalu tekan tombol Disable atau Enable.
-
Pengaturan aplikasi pun selesai dilakukan.
5. Memanfaatkan Shell Startup
Cara terakhir untuk mengatur aplikasi yang terbuka otomatis ketika startup adalah dengan memanfaatkan menu Shell Startup. Untuk mengaktifkannya, pengguna bisa melakukannya lewat menu Run. Berikut langkah-langkahnya:
-
Ketik Run melalui kotak pencarian di task bar.
-
Setelah kotak dialog Run terbuka, ketik shell:startup, kemudian klik Ok.
-
Selanjutnya akan terbuka jendela yang berisi berbagai aplikasi terpasang di desktop.
-
Pilih aplikasi yang ingin dinonaktifkan. Jika sudah, lakukan restart perangkat untuk melihat hasil pengaturannya.
Itulah 5 cara mengatur aplikasi yang terbuka otomatis saat startup Windows 10. Sangat mudah dilakukan, bukan? Pengaturan otomatisasi aplikasi terbuka dapat mempermudah serta meringankan kinerja perangkat dalam proses startup Windows dimulai.