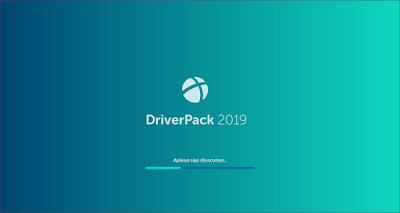Cara Memberikan Driver Ke Laptop / Komputer Menggunakan DriverPack Solution Dengan Mudah – Baiklah disini saya akan menjelaskan bagaimana sih cara memberikan driver ke Laptop / Komputer menggunakan DriverPack Solution dengan mudah.
Anda pasti bingung mengapa setelah menginstall ulang atau setelah merakit Laptop / Komputer anda terasa lambat, dan merasa ada yang kurang dalam perangkat keras anda, seperti VGA, Chipset, Ethernet, Wireless, Bluetooth, dan lainnya, coba anda cek WIFI anda sudah bisa terhubung?, Bluetooth anda sudah aktif?, Ethernet anda bisa dipakai?, VGA anda terbaca?. Jika anda ingin mengecek driver-driver anda coba anda klik pencarian di pojok kiri bawah Windows kemudian cari “Device Manager” jika dari salah satu driver tersebut ada tampilan segitiga tanda seru atau bisa dibilang peringatan berarti driver dari perangkat keras anda belum ada, oleh karena itu anda harus memberikan driver-driver tersebut ke Laptop / Komputer anda agar perangkat keras dari Laptop / Komputer tersebut berfungsi dengan baik sebagaimana fungsinya.
Anda tidak perlu bingung karena kali ini saya akan menjelaskan bagaimana sih Cara Memberikan Driver Ke Laptop / Komputer Menggunakan DriverPack Solution Dengan Mudah. Simak pembahasan dibawah ini.
Hal yang diperlukan :
- Aplikasi DriverPack : Klik Disini
- Aplikasi Winrar : Klik Disini
- Laptop / Komputer
Langkah – Langkah Cara Memberikan Driver Ke Laptop / Komputer Menggunakan DriverPack Solution Dengan Mudah sebagai berikut :
- Pertama-tama yang harus anda lakukan adalah mendownload aplikasi DriverPack linknya sudah saya sediakan diatas.
- Selanjutnya anda harus mempunyai Winrar agar bisa diextract.
- Setelah itu matikan Windows Defender dan Firewall anda agar file yang anda download tidak terbaca virus sehingga terhapus sendiri.
- Jika sudah lengkap semuanya langkah selanjutnya adalah klik kanan DriverPacknya kemudian Extract Here. Tunggu pengekstrakan selesai.
- Jika sudah selesai buka filenya kemudian klik 2 kali pada DriverPack.exe dan Klik Yes.
- Setelah itu pilih Mode Ahli dibagian bawah.
- Kemudian dibagian menu Driver-driver kalian pilih driver yang kalian ingin install dan update.
- Setelah itu jika anda ingin menginstall Software bawaan dari DriverPack anda pilih menu Perangkat Lunak kemudian pilih Software yang anda inginkan.
- Setelah itu kembali ke menu Driver-driver kemudian klik Pasang semua.
- Tunggu hingga selesai.
- Jika sudah selesai maka Laptop / Komputer anda akan restart dengan sendirinya.
- Ketika Laptop / Komputer anda sudah hidup kembali anda bisa menyalakan kembali Windows Defender dan Firewall anda agar Laptop / Komputer anda aman dari virus.
- Selesai.
Anda sudah mengertikan bagaimana cara memberikan driver ke Laptop / Komputer menggunakan DriverPack Solution dengan mudah. Jika ada yang tidak dimengerti terkait pembahasan diatas silahkan komen dibawah yah 😄😄😄.
Demikianlah artikel pembahasan yang berjudul Cara Memberikan Driver Ke Laptop / Komputer Menggunakan DriverPack Solution Dengan Mudah, semoga bermanfaat bagi anda.