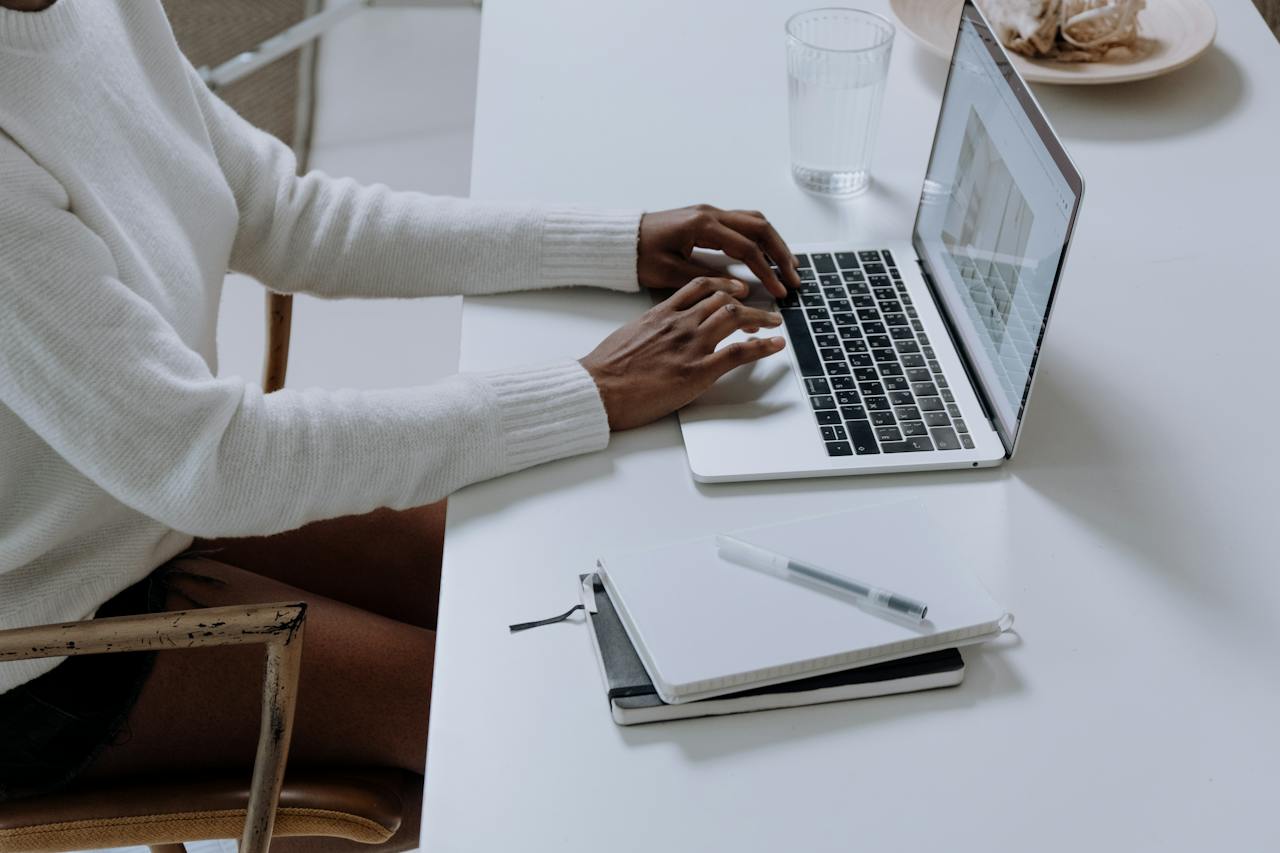Cara melihat bit laptop windows 10 ada beberapa cara, yaitu diantaranya dapat menggunakan Command Prompt, fitur Run dan menu Setting. Tetapi masih banyak yang bingung bagaimana mengaplikasikannya.
Jadi, bagaimana cara menentukan berapa banyak Windows yang diinstal pada laptop? Berikut penjelasan untuk membantu mengetahui bit mana yang digunakan:
1. Cara Cek Windows 10 Aktif Permanen CMD
Fitur Command Prompt, juga dikenal sebagai CMD, digunakan untuk mengidentifikasi sistem laptop Windows. Melalui komponen ini, dapat melihat bit laptop windows 10 yang digunakan dengan memasukkan urutan yang unik. Berikut ini adalah langkah-langkah untuk melihat bit melalui CMD:
- Pilih program Command Prompt yang muncul pada halaman tersebut setelah mengetik Command Prompt ke dalam alat pencarian.
- Masukkan systeminfo dan tekan tombol Enter ketika halaman Command Prompt terbuka.
- Data tentang PC akan muncul di layar.
- Di baris Jenis Sistem, maka dapat melihat informasi bit yang digunakan.
2. Cara Melihat Bit Laptop Windows 10 di Menu Setting
Pengaturan Alih-alih menggunakan Command Prompt, maka dapat menggunakan menu Pengaturan untuk memeriksa apakah Windows 10 sedang berjalan. Bagaimana cara melakukannya:
- Menekan kombinasi keyboard Windows + akan meluncurkan menu “Pengaturan”.
- Pilih “Sistem” dan “Tentang”.
- Lihatlah data informasi “System Type” pada sebelah kanan.
- Informasi bit laptop dapat ditemukan di informasi ini.
3. Melalui Fitur Run
Order Brief dan Settings bisa digunakan , namun selain itu, dicoba juga bisa dari bit PC Windows 10 pada fitur Run. Langkah-langkahnya adalah sebagai berikut:
- Advertisement Untuk mengakses fitur Jalankan, tahan tombol Windows + R.
- Pilih OK setelah mengetik msinfo32 pada kolom yang tersedia.
- Pada menu sebelah kiri pilihlah system type
- Informasi bit yang digunakan di bagian “System Type” dapat ditemukan di sebelah kanan.
4. Melalui Registry Editor
Registry editor bisa digunakan untuk mengedit. Tetapi dapat pula dipakai untuk mengecek jumlah bit di laptop. Perlu diketahui bahwa, langkah yang perlu dilakukan sebenarnya cukup mudah. Berikut beberapa langkah yang harus dilakukan, diantaranya:
- Langkah awal, kliklah tombol kombinasi di keyboard Windows + R.
- Lalu ketik Regedit
- Kemudian klik OK.
- Lanjut dengan sebelah kiri di menu Computer
- Kliklah sebanyak dua kali folder HKEY_LOCAL_MACHINE.
- Kemudian folder Hardware.
- Lalu bukalah folder Description.
- Lalu folder System di klik 2 kali.
- Dilanjutkan dengan buka folder CentralProcessor dan klik pada folder 0.
- Selanjutnya Pins dapat melihat bit pada registry Identifier.
- Selesai.
5. Cara Melihat Bit Laptop di Mac OS
Cara yang berikutnya ini bisa dipakai untuk pengguna Apple. Untuk itu, bagi pengguna MacOS tak perlu bingung lagi jika ingin melihat bit laptopnya. Adapun langkah yang perlu dilakukan ini juga cukup mudah, diantaranya:
- Pilih ikon Apple di kotak menu.
- Selanjutnya pilih “Tentang Mac Ini”.
- Di jendela ini , klik pilihan More Data.
- Atribut Nama Prosesor dapat ditemukan di bagian Perangkat Keras.
- Ketikkan nama prosesor CPU sebagai kata kunci di mesin pencari.
- Informasi dalam bit akan ditampilkan di layar.
Sebenarnya masih banyak referensi dari berbagai sumber yang bisa diperoleh dari website dan juga situs-situs lainnya yang banyak bisa ditemukan. Selain itu juga ada tutorial di youtube yang bisa memudahkan untuk melihat bit laptop windows 10.
Demikianlah cara melihat bit laptop windows 10 dan sistem operasi lain di laptop dengan beberapa metode. Bisa menggunakan salah satu dari metode diatas yang tepat dan sesuai untuk digunakan. Janganlah ragu untuk mencoba.